Objetivo
Demonstrar e instruir sobre a funcionalidade de integração de XMLs para os documentos de saída, XMLs de nota fiscal eletrônica e XMLs de SAT.
Utilização
É importante destacar que, para a utilização da ferramenta de Integração Fiscal, é necessário entrar em contato com comercial@ti9.com.br para que seja solicitada a instalação da ferramenta.
- Acessar o TI9 com usuário e senha
- Na tela do ERP, no módulo de Livros Fiscais/Processos, terá uma nova opção, denominada de "Integração Fiscal (XML)".
- Acessando este menu, o mesmo abrirá uma aplicação que é destinada a fazer a integração
- Com base no cliente em que é feito a utilização da ferramenta, é necessário acessar a pasta correspondente onde o launcher se encontra:

- Nessa pasta, haverá uma subpasta chamada "xml", onde terá que ser inserido todos os arquivos xml que a empresa possuir.
- pasta_da_aplicacao/xml;

- Ao abrir a aplicação através do launcher, essa deve ser a página inicial:

- O fluxo para importação dos XML's tem algumas etapas, que são as seguintes:
- Para a importação do documento de saída, é necessário o vinculo da operação e da finalidade.
- Para vincular a operação, é necessário escolher qual é a classificação, as opções se encontram nesse campo mostrado na imagem:

- Para nota fiscal eletrônica, existe todos esses tipos de nota fiscal que podem ser importados.
- *imagem*
- O processo para atualizar a operação e a finalidade é o seguinte:
- Selecione o CFOP correspondente, quantos forem necessários;
- Clique no campo operação e selecione a operação desejada;
- Clique em Aplicar;
- Ao fazer esse processo, nota-se que o campo operação encontrasse preenchido, seguido pelo nome da operação;
- Para a finalidade, o processo é o mesmo:
- Selecione o CFOP correspondente, quantos forem necessários;
- Clique no campo finalidade e selecione a operação desejada;
- Clique em Aplicar;
- Ao fazer esse processo, nota-se que o campo finalidade encontrasse preenchido, seguido pelo nome da operação;
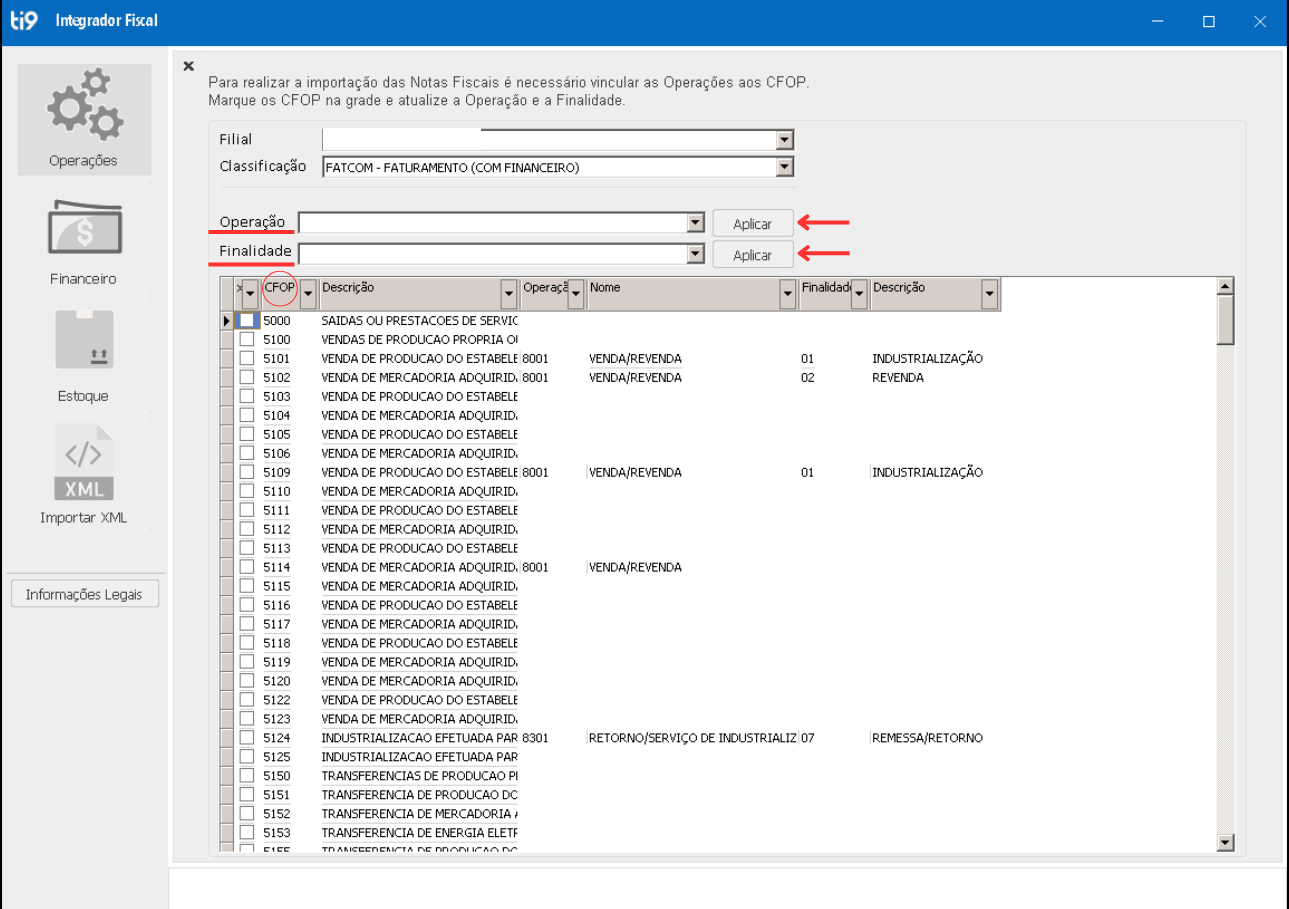
É necessário fazer o processo de vínculo de operação e finalidade para todos os tipos de classificações existentes.
Importando XML
- Após o processo feito acima, a próxima etapa é importar o XML;
- Clicando no ícone correspondente, temos a seguinte tela:
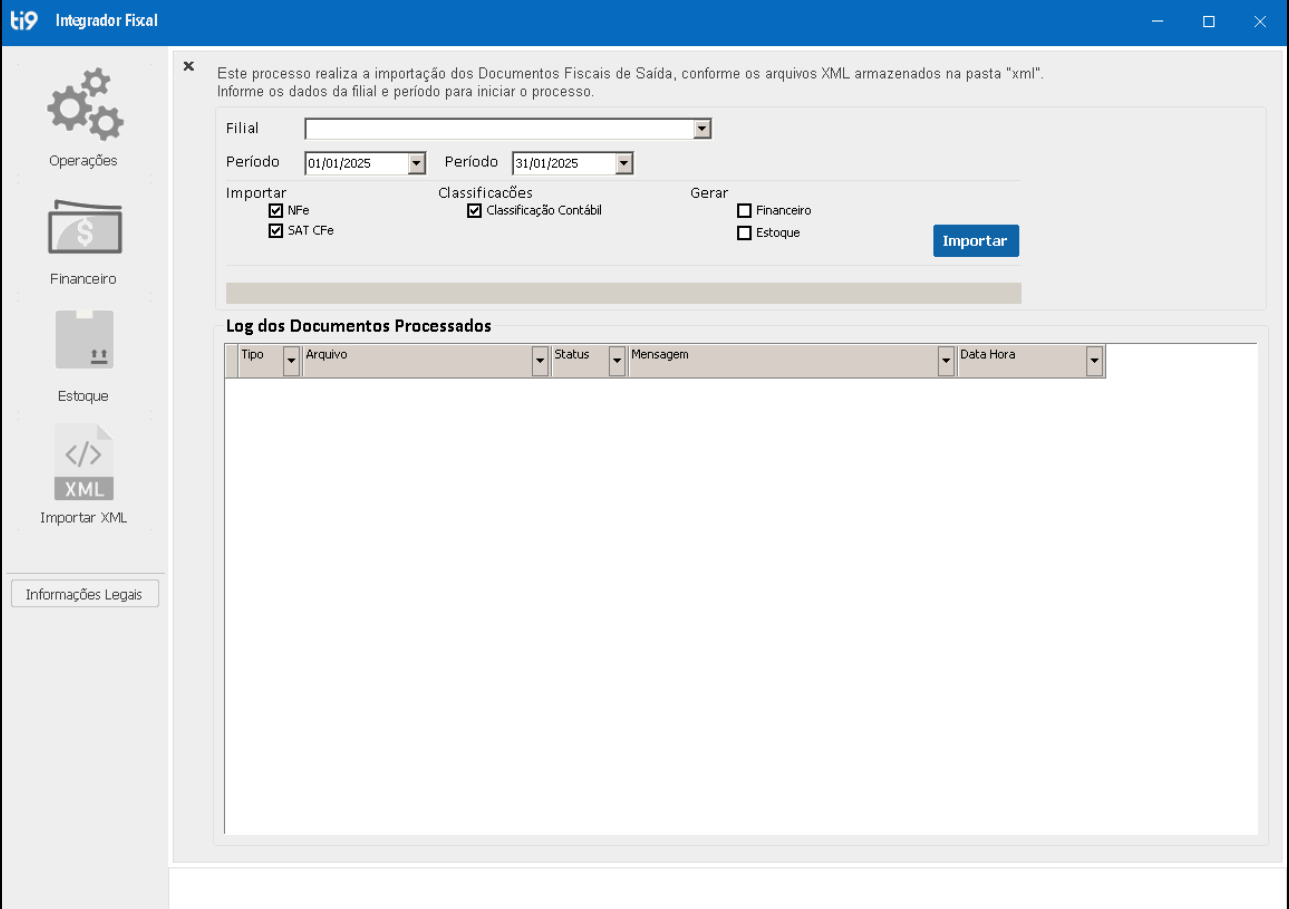
- Como parte do processo, precisamos agora selecionar a filial correspondente;
- Após, será necessário preencher o período correspondente as notas fiscais que o usuário quer importar;
- Abaixo terá a opção de importação de Nfe ou SAT Cfe, ou os dois;
Após o preenchimento dos campos, clique em Importar;
- Após o processo terminar, terá sido feito a importação de todos os documentos fiscais no período escolhido.
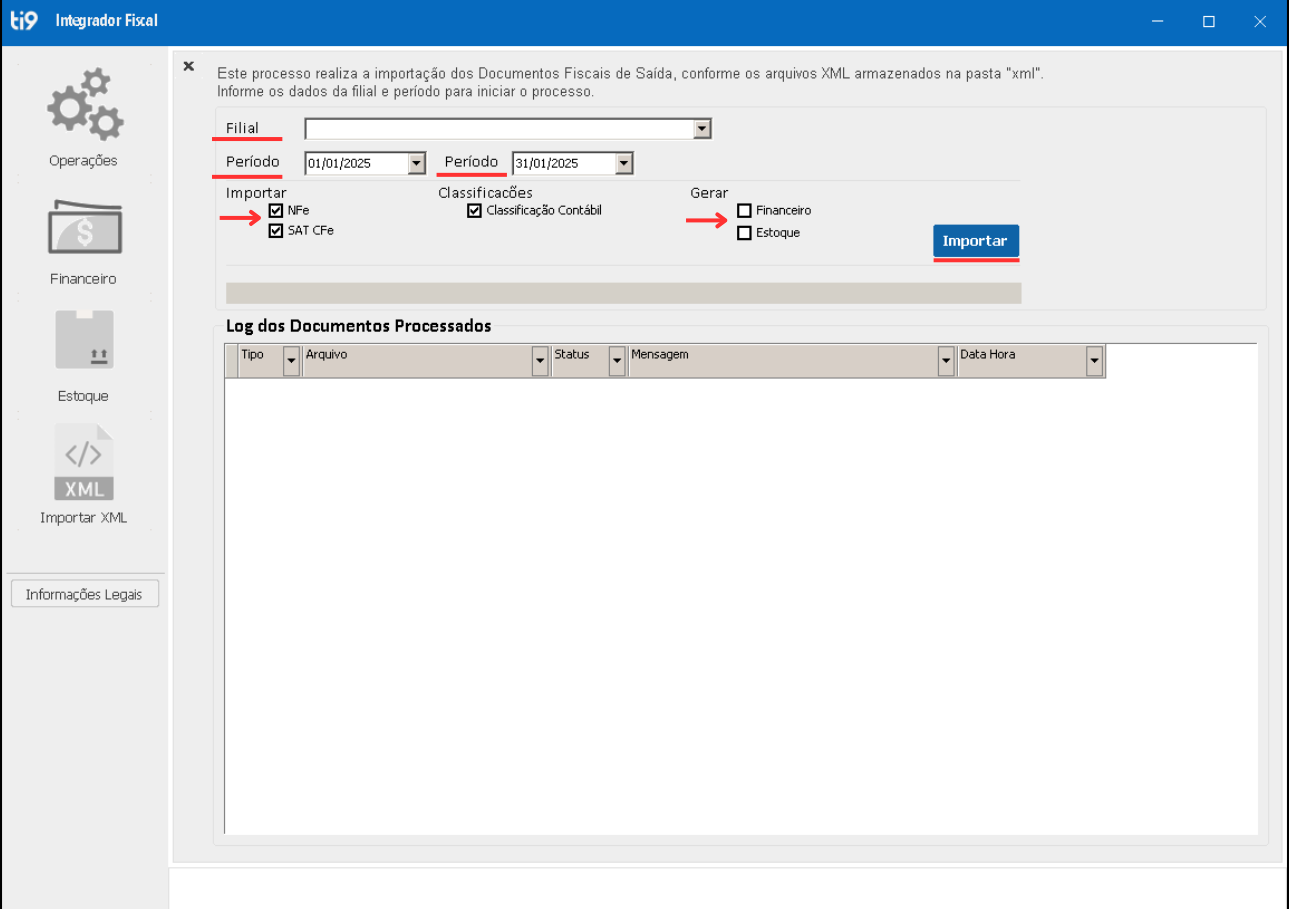
- Observe que na imagem anterior é mostrado a opção gerar dados de Financeiro e Estoque, todo o processo será demonstrado no tópico 'Importação de dados financeiros e estoque do XML na integração fiscal.'
Processamento do XML
- Ao processar os documentos fiscais, na tela abaixo teremos a listagem de todos os documentos que por algum motivo, retornaram algum erro.

- Percebe-se que é retornado o arquivo em que o erro em questão está, junto também com a descrição do erro;
- No exemplo em questão, utilizamos o seguinte cenário de erro:

- Para esse cenário, é preciso, através do CFOP, fazer o processo de preenchimento da finalidade e da operação, conforme instruido nos passos acima;
- Após o preenchimento, volte para a tela de importação de XML e faça a importação dos documentos fiscais;
- Após esse processo, o documento em questão aparecerá com status "Sucesso" e a importação será finalizada.
Processamento bem sucedido

- Após o processamento ser feito, notamos algumas coisas:
- Ao voltar a pasta da aplicação, observamos que os XML's carregados ali não estão mais presentes;
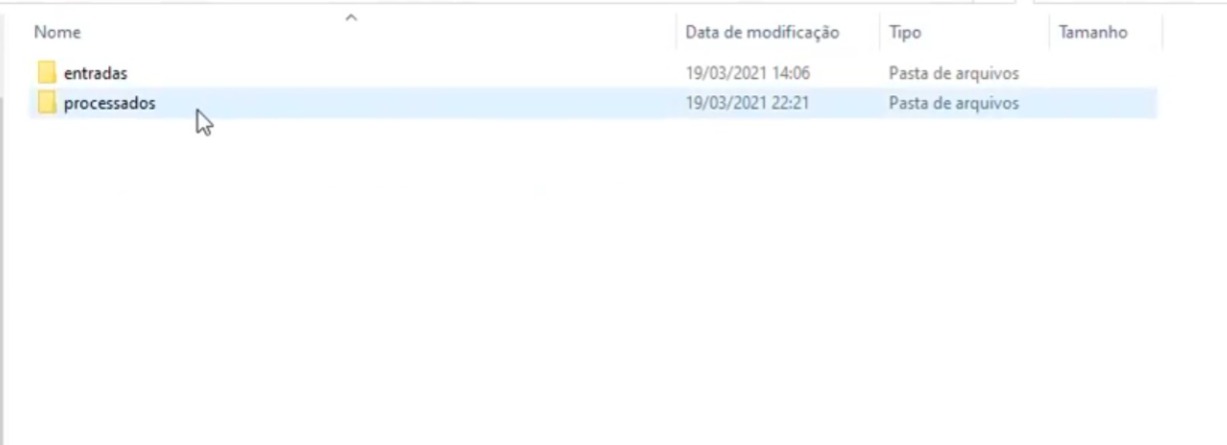
- Isso porque eles se encontram presentes na pasta de "processados", onde será criado uma sub-pasta com o CNPJ correspondente, e todos os XML's processados.
- Também temos a possibilidade de verificar essas notas importadas, afim de conferir se a importação foi bem sucedida e as informações conferem;
- Para isso, acessamos no ERP: "Faturamento" -> "Documento de Saída";
- Pesquisamos pela nota que fizemos o processamento;
- O documento fiscal deve ser aberto e as informações exibidas;
- É possível conferir que a nota fiscal foi importada, além do lançamento fiscal baseado nas informações dessa nota;
Importação de XML's fora do período especificado
Como já mostrado anteriormente, ao fazer a importação de XML's, é preciso informar o período dos documentos fiscais que deverão ser importados;
Só documentos fiscais dentro do período especificado serão considerados na hora da importação, os demais serão ignorados;
Em alguns cenários, o usuário pode se deparar com a situação de alguns documentos demonstrarem o status "info" depois de uma importação ter sido feita;

- Isso não significa um erro, apenas uma informação a respeito de algum processo feito no integrador;
- Um exemplo é quando existe algum documento fiscal fora do período especificado no momento da importação;
- Esse documento será ignorado, e uma mensagem com o status "info" será visível na aba de documentos processados explicando esse cenário. Isso é um hábito comum do sistema.
Importação de dados financeiros e estoque do XML na integração fiscal.
- Ao realizar a importação fiscal pelo arquivo XML, também é possível importar também as informações de financeiro e estoque.
- Iremos detalhar como fazer a o processo de configuração de importação dos dados financeiros e de estoque.
- Financeiro:

- Primeiro, deve-se configurar as informações para lançamento das duplicatas de acordo com a Tag de meio de pagamento do XML.
- Para isso, é preciso vincular a forma de pagamento aos dados bancários, preenchendo os campos necessários que são mostrados acima.
- O lançamento do financeiro verifica a opção Lança Financeiro de acordo com a operação da Nota Fiscal.
Obs: Caso a parametrização realize a baixa automática não será possível reimportar os dados financeiros até que a baixa seja cancelada pelo sistema. O mesmo se aplica a baixas manuais realizadas após a importação.
- Para estoque, funciona da seguinte forma:

- Como mostrado na imagem, é preciso fazer o preenchimento da filial e almoxarifado, respectivamente.
- Para realização do lançamento do estoque é necessário realizar a configuração do almoxarifado.
- Após isso, o lançamento do estoque verifica a opção Lança Estoque de acordo com a operação. Também é verificado os campos de finalidade.