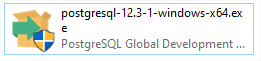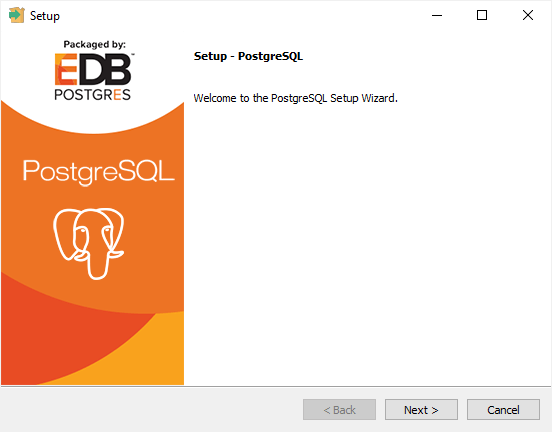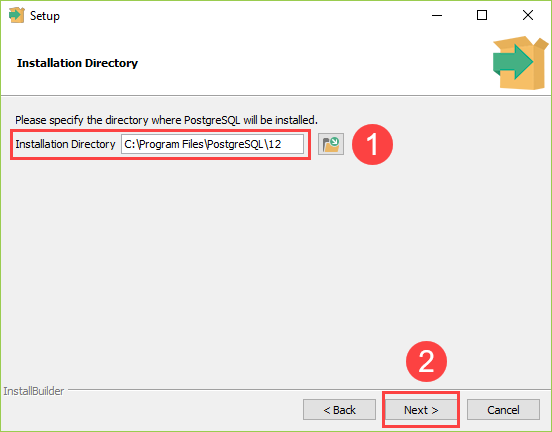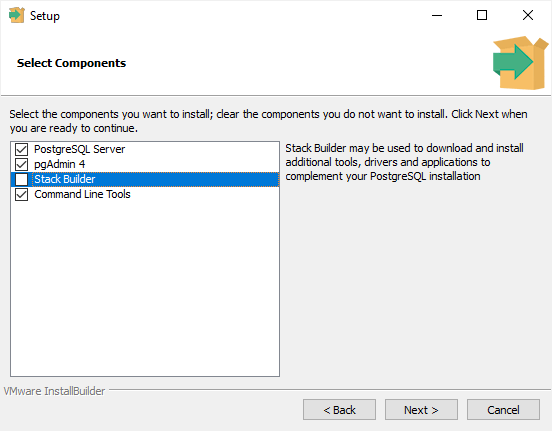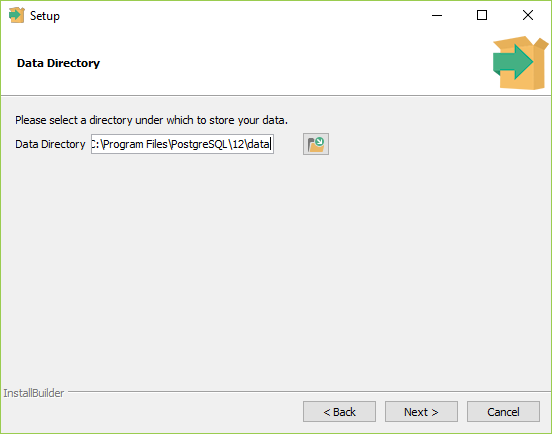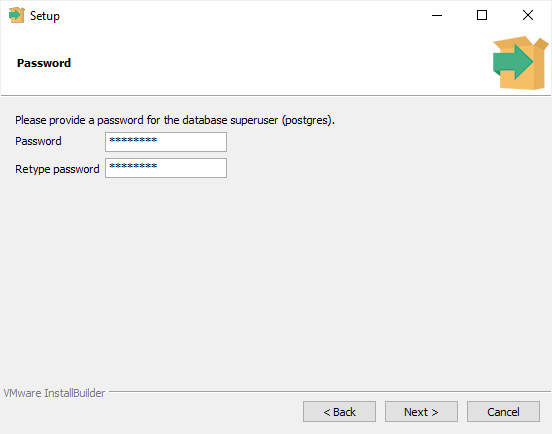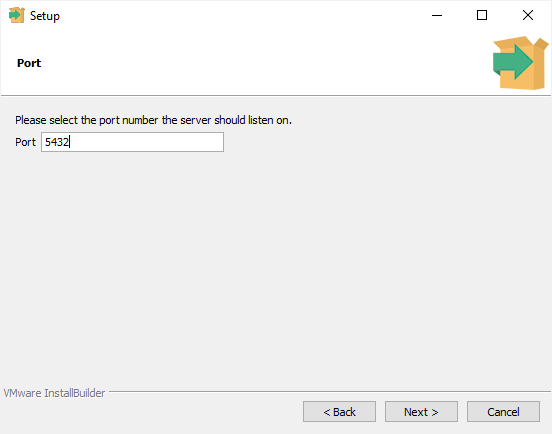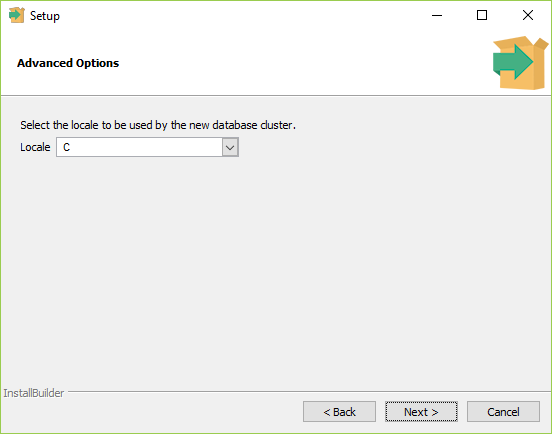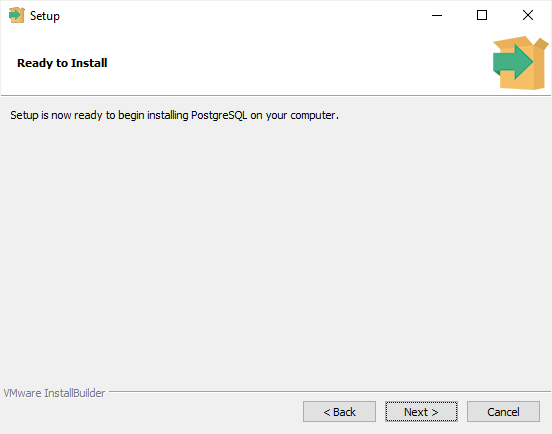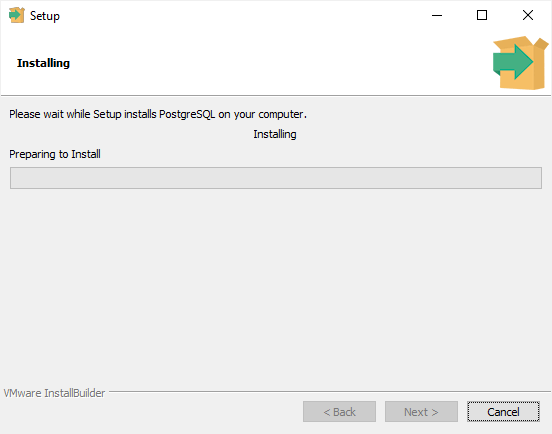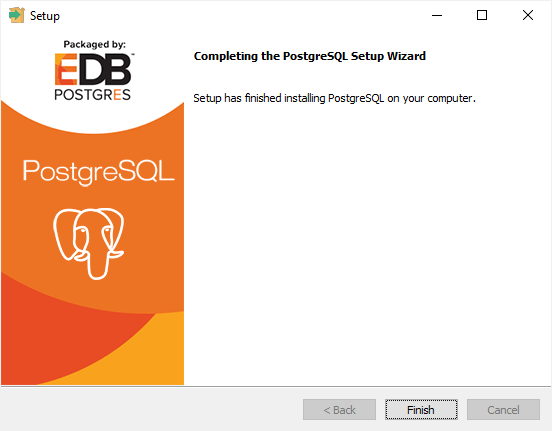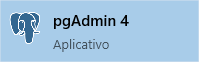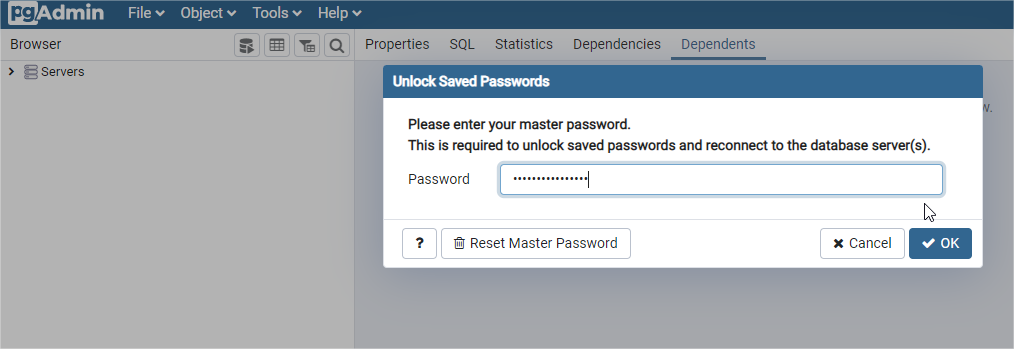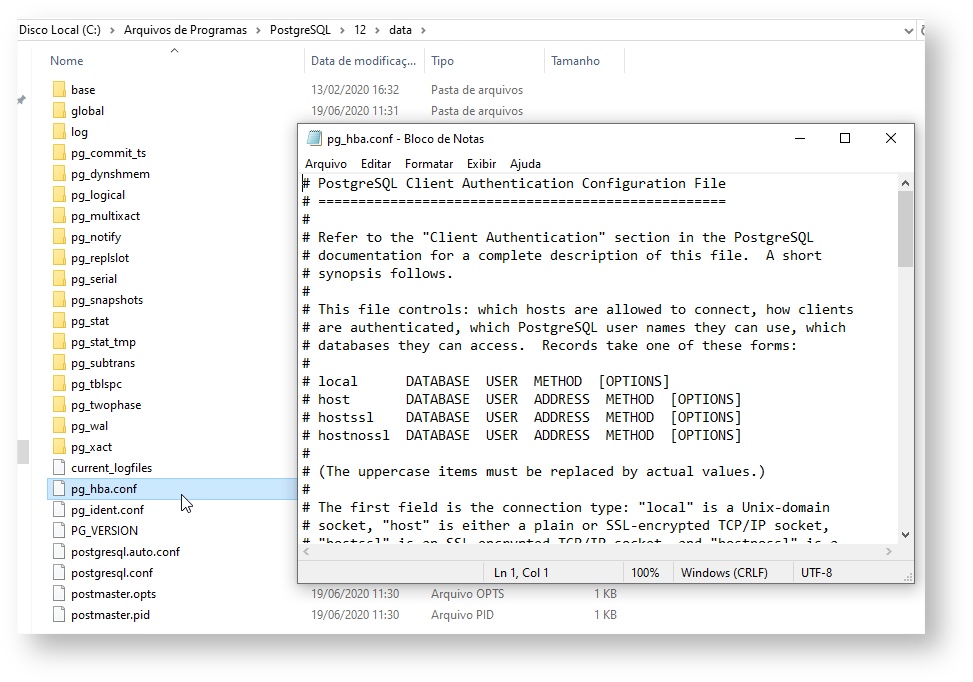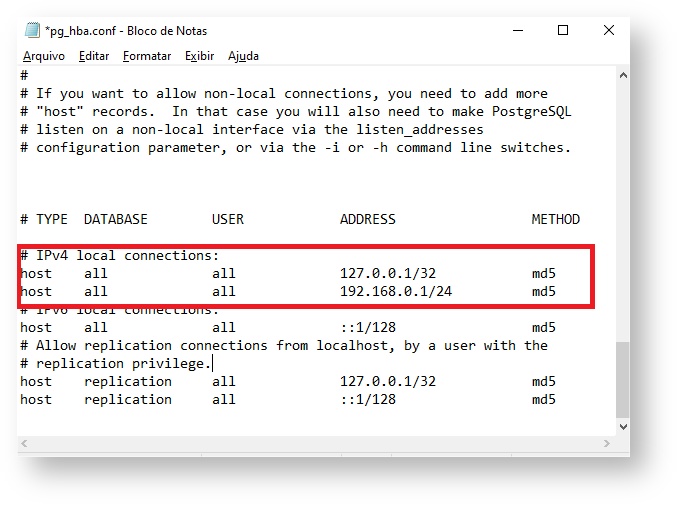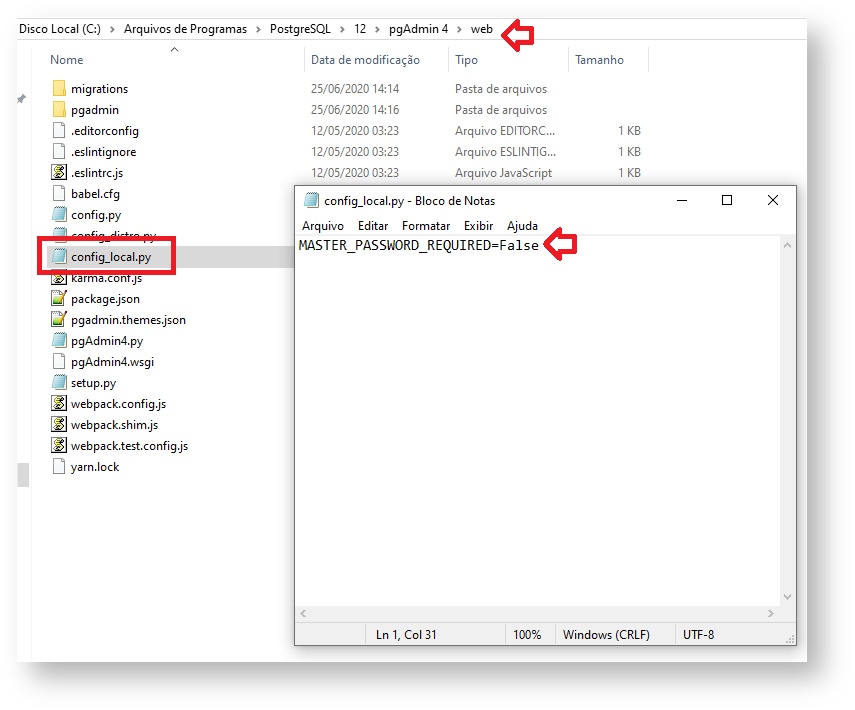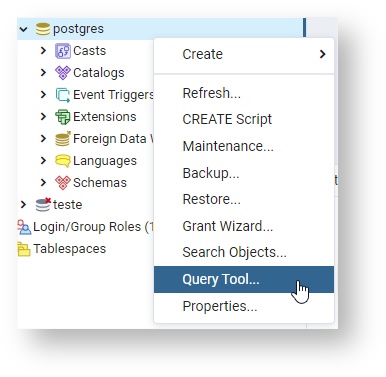| Note |
|---|
Este manual serve de referência APENAS para a versão 12.X do banco de dados PostgreSQL, pois é a versão mais recente homologada para o TI9 atualmente. Não utilize qualquer outra versão não homologada para uso com o Ti9. |
Pré-Requisitos - Recomendamos ter uma boa quantidade de espaço físico disponível no drive onde for instalado o banco de dados PostgreSQL - pelo menos 150 GB - visto que com o passar do tempo o acúmulo acumulo de informações faz com que o tamanho da base de dados aumente.
Instalação Através da página: https://www.postgresql.org/download/ é possível realizar o download do instalador da versão Windows, ou seguir as orientações para as versões BSD, MacOS, Solaris e Linux.
- Mais importante ainda, a instalação do PostgreSQL deve ser realizada sempre que possível em servidores dedicados/exclusivos ao banco de dados. Para melhor desempenho de preferência ao Sistema Operacional Linux.
- Precisa ser liberada a Porta do BANCO no Firewall.
Instalação  Como explicação, seguiremos nestas instruções baseadas na instalação para Windows. Como explicação, seguiremos nestas instruções baseadas na instalação para Windows.
São três as etapas para completar a instalação do PostgreSQLPara instalação em ambiente Linux recomendamos utilizar diretamente o pacote Source (em vez de binários/RPM).
Download do instalador do PostgreSQL para WindowsInstalar o PostgreSQLVerificar a instalaçãoDownload do instalador Acesse este link para realizar o download do instalador Windows: Instalador do PostgreSQL para Microsoft WindowsAcesse Ou este link : Instaladores para PostgreSQL no site da EnterpriseDB Clique no link para download, conforme demonstrado abaixo:  Image Removed Image Removed
para realizar o download do arquivo "tar.gz", para Linux: Arquivo Source - PostgreSQL para Linux Passo a passo da instalação do PostgreSQLPasso 1. Duplo clique no arquivo baixado, o instalador será executado. 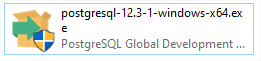
Passo 2. Clique no botão "Next".  Image Removed Image Removed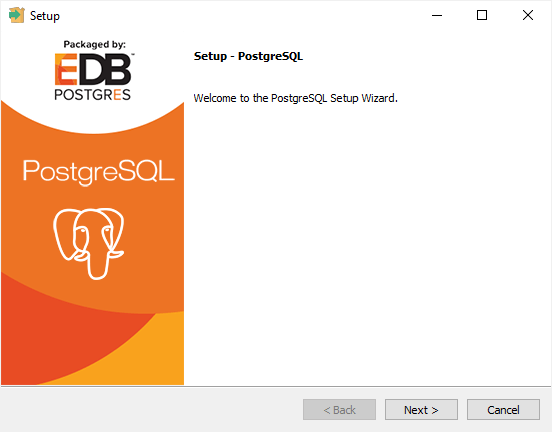 Image Added Image Added
Passo 3. Local para instalação dos arquivos do PostgreSQL. Recomendamos manter o padrão. Clique em "Next". 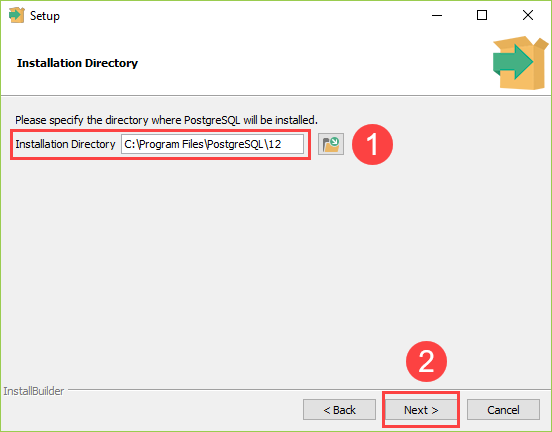
Passo 4. Seleção dos componentes para a instalação. Aqui, desmarque APENAS a opção "Stack Builder". Depois, clique no botão "Next".  Image Removed Image Removed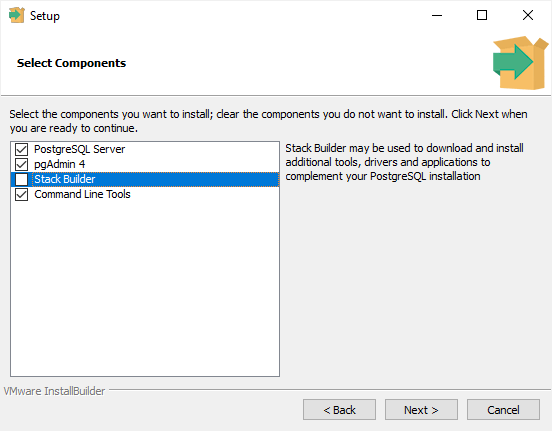 Image Added Image Added
Passo 5. Este local determina onde ficarão as bases de dados (arquivos). Recomendamos fortemente manter o padrão.
 Recomendamos fortemente que este local seja em uma unidade de disco com alta performance e capacidade de armazenamento. Recomendamos fortemente que este local seja em uma unidade de disco com alta performance e capacidade de armazenamento.
Clique no botão "Next". 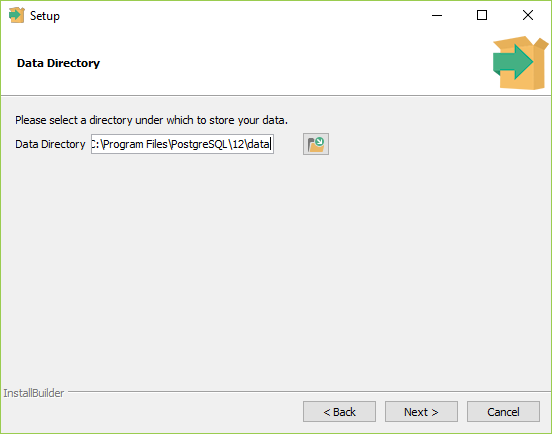
Passo 6. Nesta etapa, crie uma senha para o usuário padrão do banco (postgres). Recomenda-se utilizar uma senha que contenha letra maiúscula, minúscula e números.  Image Removed Image Removed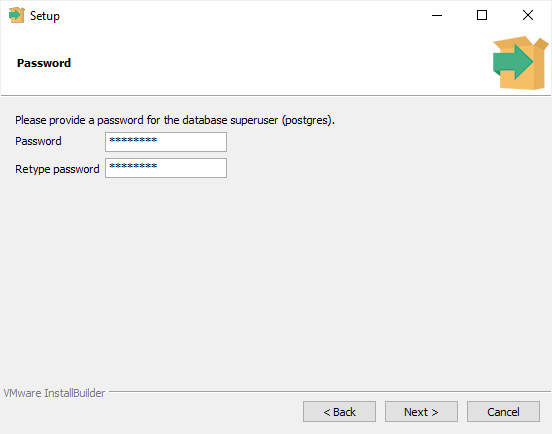 Image Added Image Added
Passo 7. Digite a porta padrão para o serviço do banco de dados. Porta 5432 ou 5433. A porta padrão é 5432. Mantenha o padrão caso não tenha certeza.  Image Removed Image Removed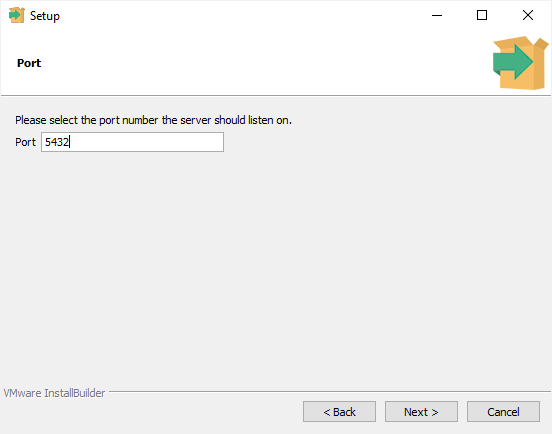 Image Added Image Added
Passo 8. selecionar Locale C. 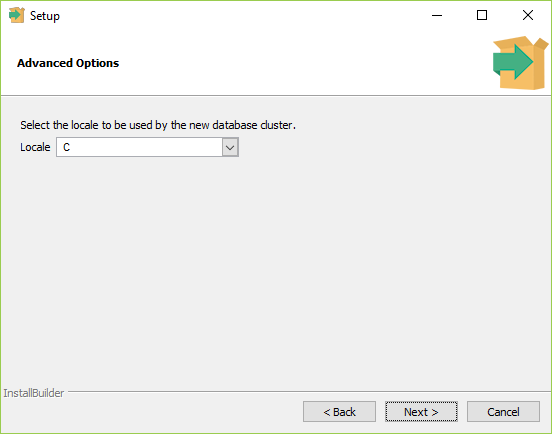
Passo 9. Configurações básicas realizadas, estamos prontos para iniciar a instalação. Clique no botão "Next".  Image Removed Image Removed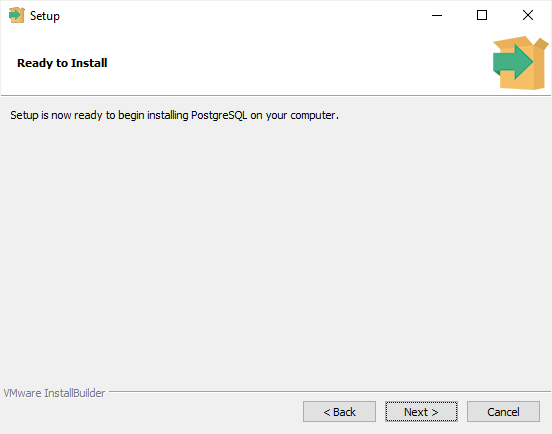 Image Added Image Added
A instalação pode levar alguns minutos para concluir.  Image Removed Image Removed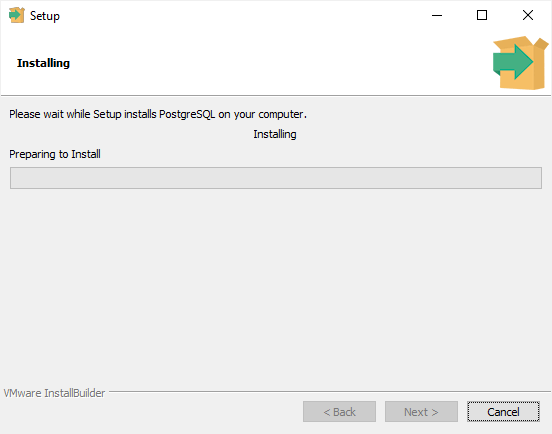 Image Added Image Added
Passo 10. Clique no botão "Finish" para completar a instalação do PostgreSQL.  Image Removed Image Removed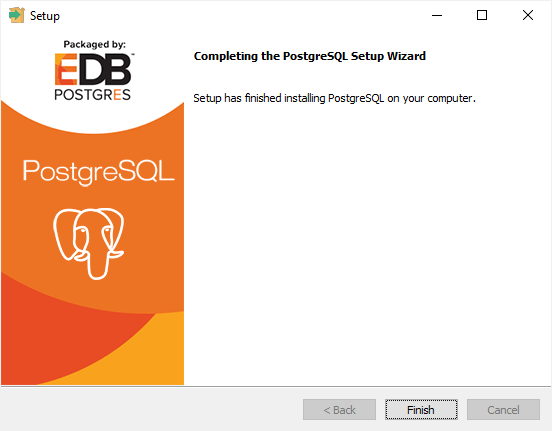 Image Added Image Added
Configurando o PostgreSQLPasso 1. Após instalado, abra o programa pgAdmin4. 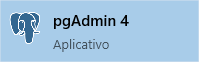 Image Added Image Added
| Info |
|---|
| title | Executação pgAdmin loading travado |
|---|
|  Importante: Se o pgAdmin ficar em modo loading etern (carregamento eterno), deve o seguinte procedimento a seguir: Importante: Se o pgAdmin ficar em modo loading etern (carregamento eterno), deve o seguinte procedimento a seguir:
 Image Added Image Added
Acessar o Registro do Windows (regedit).
Localiza o .js através do caminho "Computador\HKEY_CLASSES_ROOT\.js", na opção "Content Type", altere o valor "text/plain" para "text/javascript" e salve.  Image Added Image Added
No Gerenciador de Tarefas, aba Detalhes localize e encerre o processo do pgadmin; Ou reinicie o servidor pgadmin. Abra o executavel no pgAdmin, e sistema carregará corretamente. |
 Se for solicitada a senha "Master", digite a mesma que foi configurada no passo 6 do processo de instalação. Pressione OK. Se for solicitada a senha "Master", digite a mesma que foi configurada no passo 6 do processo de instalação. Pressione OK.
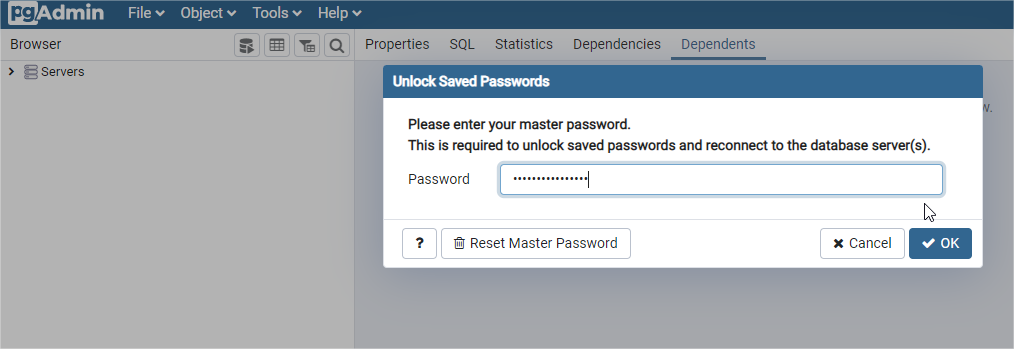
Passo 2. Será necessário configurar um servidor para as bases de dados. Clique com o botão direito sobre "Servers" > "Create" > "Server". 
Passo 3. Em "Name", coloque um nome de preferência para seu servidor PostgreSQL 12. 
Passo 4. Na aba "Connection", coloque o IP da máquina servidora do banco de dados. Se for a mesma máquina onde foi realizada a instalação, então o padrão é "localhost". A porta ("Port") padrão também é 5432. No campo "Password", será necessário também informar a senha configurada no passo 6 do processo de instalação, para o usuário "postgres". Clique em "Save". 
Passo 5. Será criado então o servidor e uma base de dados padrão chamada "postgres". 
As etapas seguintes contemplam as configurações necessárias nos Arquivos do PostgreSQL. Passo 6. pg_hba.conf - Ir na Acesse a pasta \data, onde foi instalado o PostgreSQL. Localize o arquivo pg_hba.conf e abra-o com o editor de texto bloco de notas.
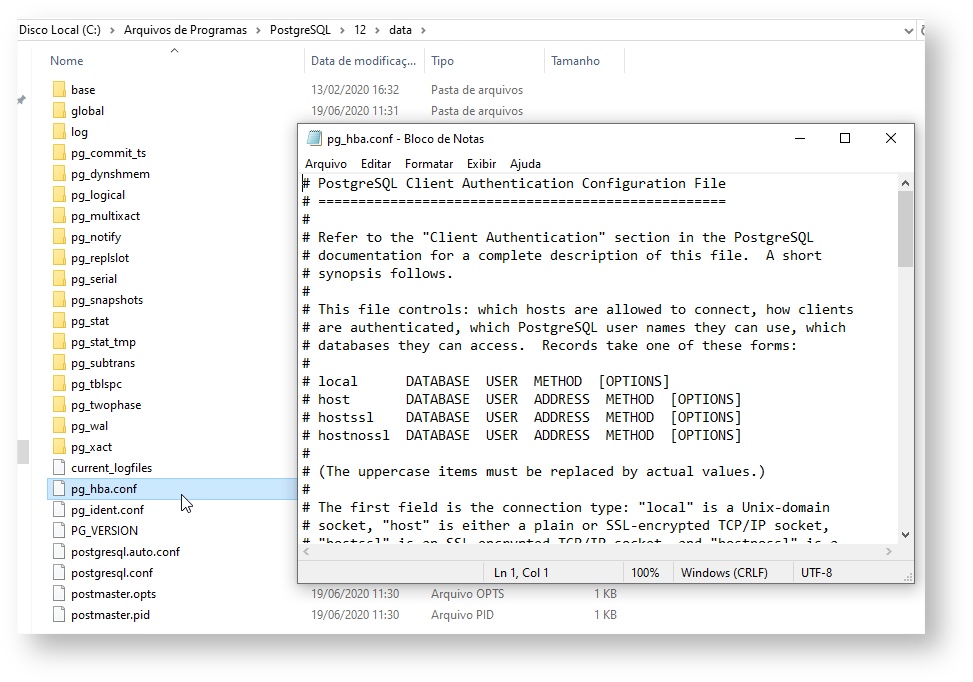
- Neste arquivo, procurar a seção # IPv4 local connections e adicionar esta nova linha abaixo:
| host all all 192.168.0.1/24 md5 |
|---|
- O IP a ser inserido deve ser o IP da rede interna. Se houver mais de 1 IPs com bases diferentes, deve-se criar linhas novas. Utilizar final .1 para abranger todo o range de um determinado IP.
/24 se a máscara for 255.255.255.0 e /16 se a máscara for 255.255.0.0 (Iniciar > Executar > cmd > ipconfig para ver o IP da máscara).
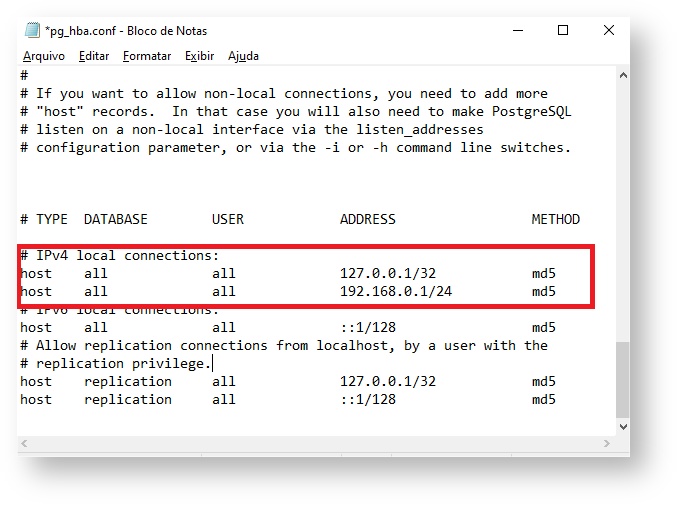 - Após ajustado, salve e feche o arquivo.
Passo 7. postgresql.confAinda na pasta data, editar o arquivo postgresql.conf. Neste arquivo, edite cada um dos parâmetros, de modo que fiquem conforme abaixo: listen_addresses = '*' # what IP address(es) to listen on; max_connections = 300200 logging_collector = on log_min_messages = error log_line_prefix = '%d|%a|%u|%r|%p|%t|%i> ' log_statement = 'mod' datestyle = 'iso, mdy' timezone = 'BrazilAmerica/East'Araguaina' log_timezone = 'America/Araguaina' lc_messages = 'C' lc_monetary = 'C' lc_numeric = 'C' lc_time = 'C' |
|---|
 Se estes parâmetros estiverem com # no início da linha, é necessário removê-lo. Se estes parâmetros estiverem com # no início da linha, é necessário removê-lo.
Após ajustado, salve e feche o arquivo. Ir em Iniciar > Executar > services.msc, procurar PostgreSQL Server 12 (ou postgresql-x64-12), clicar com o botão direito neste serviço. Selecione PARAR, depois, repita o procedimento clicando em INICIAR.
Passo 8. 8. config_local.pyAbra o editor de texto bloco de notas e adicione a linha abaixo neste novo arquivo: | MASTER_PASSWORD_REQUIRED=False |
|---|
Salve este arquivo no seguinte caminho: pasta onde foi instalado o PostgreSQL, pasta PgAdmin4, pasta web. Renomeie o arquivo e sua extensão, para que fique como "config_local.py". Exemplo:
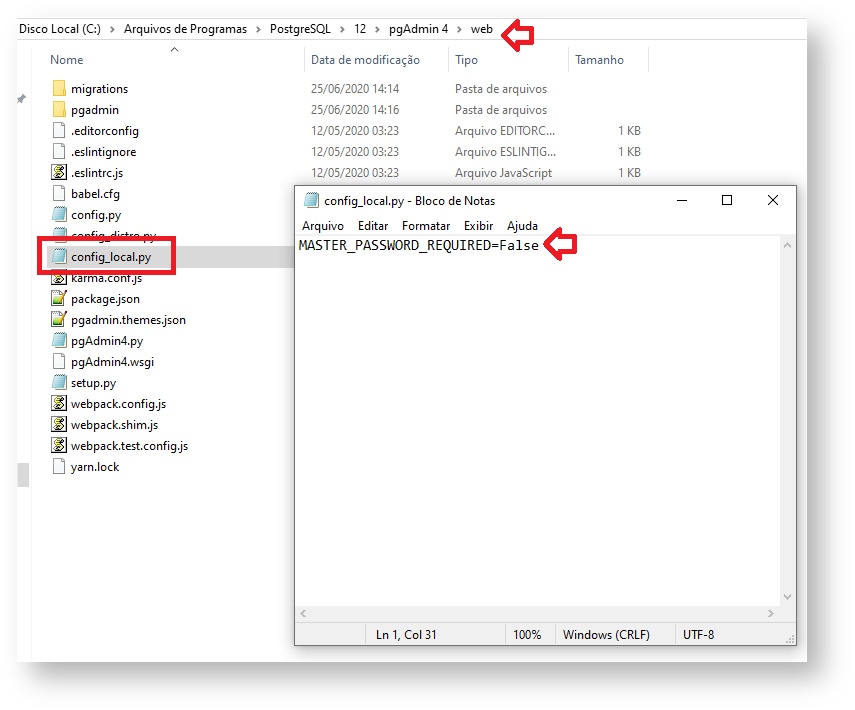 Image Added Image Added Passo 9. Criação dos usuários no servidor PostgreSQL. Agora, conecte na base de dados "postgres", (exibida no passo 5 acima). Botão direito sobre a base de dados, selecione "Query Tool". 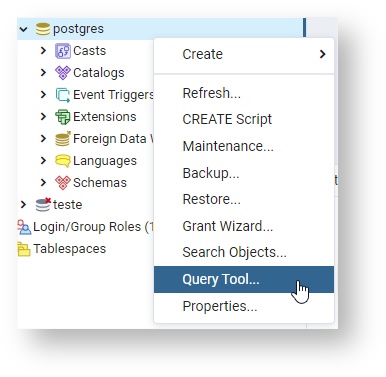
Usuários e senhas padrõesNa janela que abrir, copie e cole as duas linhas abaixo, e execute pressionando <F5>: | Bloco de código |
|---|
| theme | Confluence |
|---|
| language | sql |
|---|
| CREATE ROLE dcompany LOGIN
ENCRYPTED PASSWORD 'md55851ffbd7be5094d37a90eb746d93039'
SUPERUSER INHERIT CREATEDB CREATEROLE; | | Bloco de código |
|---|
| theme | Confluence |
|---|
| language | sql |
|---|
|
CREATE ROLE implantacao LOGIN
ENCRYPTED PASSWORD 'md50a75bf0958df8d962d57ec026448342emd566b4d0c98396581e57a68e6cdafdfb94'
SUPERUSER INHERIT CREATEDB CREATEROLE;
CREATE ROLE dev LOGIN
ENCRYPTED PASSWORD 'md534c9e0a52dcb521345f57ee7b923b138'
SUPERUSER INHERIT CREATEDB CREATEROLE;
CREATE ROLE suporte LOGIN
ENCRYPTED PASSWORD 'md5f140c8d861a1ac3e4352062c447d0e0f'
SUPERUSER INHERIT CREATEDB CREATEROLE;
CREATE ROLE helpdesk LOGIN
ENCRYPTED PASSWORD 'md5b78d3de8ddb0b99cfc1c78fc8a8f0913'
SUPERUSER INHERIT CREATEDB CREATEROLE;
CREATE ROLE ti9_atualizador LOGIN
ENCRYPTED PASSWORD 'md5f8cf9602ca7a87f6175abc54755f4fb7'
SUPERUSER INHERIT CREATEDB CREATEROLE;
CREATE ROLE ti9_api LOGIN
ENCRYPTED PASSWORD 'md512f263668246a82e67d42f112fee9040'
SUPERUSER INHERIT CREATEDB CREATEROLE;
CREATE ROLE api LOGIN
ENCRYPTED PASSWORD 'md5220c9332152ea0060eb1a879f4c5733a'
NOSUPERUSER INHERIT NOCREATEDB NOCREATEROLE;
GRANT ALL PRIVILEGES ON ALL TABLES IN SCHEMA public TO api;
GRANT ALL PRIVILEGES ON ALL SEQUENCES IN SCHEMA public TO api; |
 Este passo é necessário antes de restaurar qualquer base de dados. É imprescindível seguir esta instrução Este passo é necessário antes de restaurar qualquer base de dados. É imprescindível seguir esta instrução
Ir em Iniciar > Executar > services.msc, procurar PostgreSQL Server 12 (ou postgresql-x64-12), clicar com o botão direito neste serviço. Selecione PARAR, depois, repita o procedimento clicando em INICIAR.
FIM A configuração do seu banco de dados está realizada.
Configurações Adicionais - Ajustes de Performance Sugerimos Sugerimos |
|---|
|